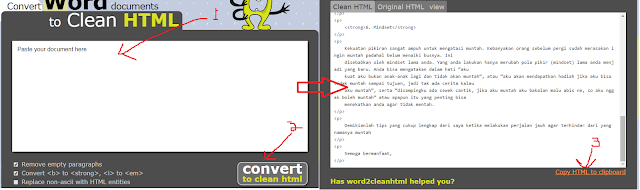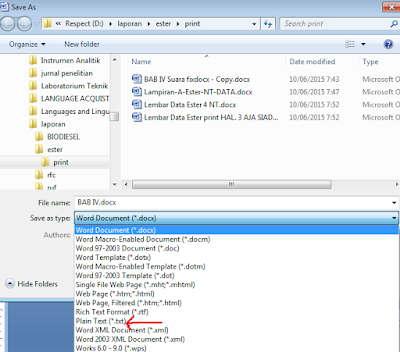Hi sobat Blogger. Kali ini admin akan memberikan tutorial tentang cara
memindahkan tulisan dari microsoft word ke postingan blog. Mungkin dari
anda banyak yang frustasi serta bingung kenapa tulisan yang saat di
buka di microsoft Word bentuknya masih rapi namun saat di pindahkan ke
blog dan di pastekan tulisan tadi menjadi berantakan tidak karuan. Hal
ini disebabkan karena terjadi perbedaan format dari document di word
dengan tulisan untuk blog yang berbentuk web page. Ternyata masalah ini
sangat simple untuk dipecahkan hanya saja bagi anda yang tidak
mengetahuinya mungkin akan terasa rumit. Oke langsung aja saya berikan
beberapa cara mengatasi tulisan dari microsoft word ke postingan blog
yang berantakan menjadi rapi.
1. Cara online
Cara ini adalah cara yang paling simple dan sangat gampang untuk
dilakukan. Kita hanya perlu mengcopy pastekan tulisan kita pada suatu
website penyedia jasa untuk menjadikan tulisan di microsoft word sesuai
dengan format di blog. Adapun nama websitenya adalah
word2cleanhtml.com/
Adapun langkah-langkah yang bisa dilakukan admin tunjukkan dalam bentuk tahapan gambar seperti dibawah ini
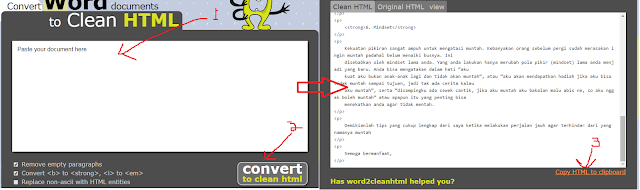
Dari penjelasan di gambar sudah cukup jelas tahapan yang harus
dilakukan untuk membuat format tulisan di Microsoft Word sesuai dengan
format tulisan di blog tahapan selanjutnya adalah copy HTML seperti
tertunjuk pada nomor 3 lalu pastekan script HTML itu ke halaman untuk
menulis postingan blog, yakni di menu HTML bukan compose. Jadi anda
harus ingat mempastekan script HTML itu ke menu HTML bukan di Compose.
Setelah di paste di HTML baru buka compose disitu anda hanya tinggal
merapikan tulisan sedikit saja. Selesai
Untuk mempergampang prosesnya admin juga menyediakan tahapannya
secara bagan. Diharapkan anda akan lebih mudah mengerti. Adapun
bagan memindahkan tulisan dari Word ke blog tidak berantakan adalah :
Buka word2cleanhtml.com/ ► pastekan tulisan dari word ke kolom situs yang disediakan ► klik convert to clean html ► copy html ► pergi ke menu entry baru blog ► pastekan script html tadi ke menu html di entry baru blog ► klik compose ► edit sedikit ► selesai ► bisa langsung di publish
Demikian cara gampang online yang bisa dilakukan membuat tulisan dari word ke blog tidak berantakan
2. Cara Manual
Pada cara manual ini juga terbilang cukup simpel dan sederhana.
Adapun caranya adalah kita tinggal menyimpan format docx word menjadi
bentuk format *txt. Format txt adalah format yang muncul apabila kita
menyimpan file dari notepad di laptop.
Proses bisa dilihat seperti di gambar. Namun untuk lebih jelasnya admin menjelaskan tahapannya menjadi bentuk bagan
Buka file ► save as ► pilih *txt ► save ► pergi ke menu entry baru blog ► pastekan tulisan dalam bentuk txt itu ke entry baru blog bagian compose ► edit sedikit ► selesai ► bisa langsung di publish
Demikian tadi cara gampang memindahkan tulisan dari bentuk Word ke blog agar tidak berantakan, semoga bermanfaat.